Bem-vindo à série de etapas para configurar o Zentric e ter sua folha de pagamento perfeita!
Antes de começar, é muito importante que você tenha em mãos as seguintes informações:
- Informações sobre seus funcionários
- Informações sobre a folha de pagamento
- Cartão de identificação da empresa / comprovante de status fiscal
- AFIL-01
- EBA (Prêmio de Risco, Salários Base de Contribuição, Créditos INFONAVIT)
Este manual do usuário fornece orientação detalhada sobre como configurar, processar e carimbar a folha de pagamento usando a plataforma de nuvem Zentric.
Ele foi criado para ajudá-lo a entender as etapas necessárias para gerenciar a folha de pagamento de forma eficaz e cumprir as exigências fiscais e legais.
Seção 1: Registro de trabalhadores
Esse processo pode ser realizado individualmente ou em massa. Entre no menu lateral "trabalhadores".
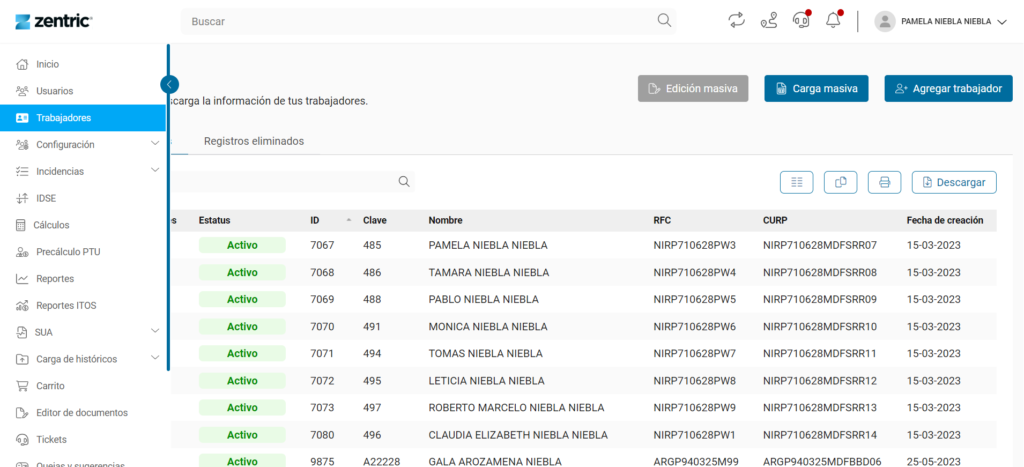
Registro individual:
- Insira as informações de cada trabalhador individualmente (nome, sobrenome, RFC, CURP e código postal fiscal).
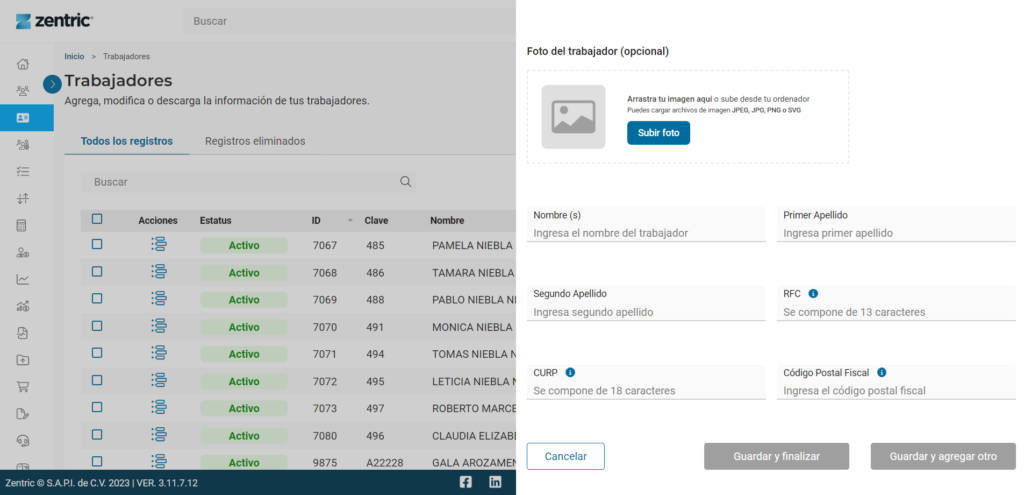
Registro em massa:
- Para um upload em massa de trabalhadores, siga estas etapas:
- Clique no botão "Bulk Upload" na plataforma.
- Faça o download do layout fornecido em formato de arquivo Excel. Esse arquivo é um modelo a ser preenchido com as informações dos trabalhadores.
- Insira as informações dos trabalhadores no modelo do Excel de acordo com as indicações fornecidas.
- Depois de preencher o modelo com os detalhes dos funcionários, retorne à plataforma Zentric e clique em "Next" (Avançar).
- Cole os dados que você preencheu no modelo do Excel na plataforma Zentric. Em seguida, clique no botão "Preload data" (Pré-carregar dados).
- Verifique se as informações estão corretas.
- Clique no botão "Save" (Salvar).
Seção 2: Configuração do catálogo
- Vá para a seção de configuração e selecione "Catalogue" (Catálogo).
Preencha os campos necessários para a empresa:
- Nome (campo obrigatório)
- Registro do empregador (campo obrigatório)
- Filial (campos obrigatórios)
- departamentos (campo opcional)
- posts (campo opcional)
Seção 3: Configurações do calendário
A configuração do calendário é uma etapa crucial na definição de períodos de pagamento e datas-chave para a folha de pagamento na plataforma Zentric.
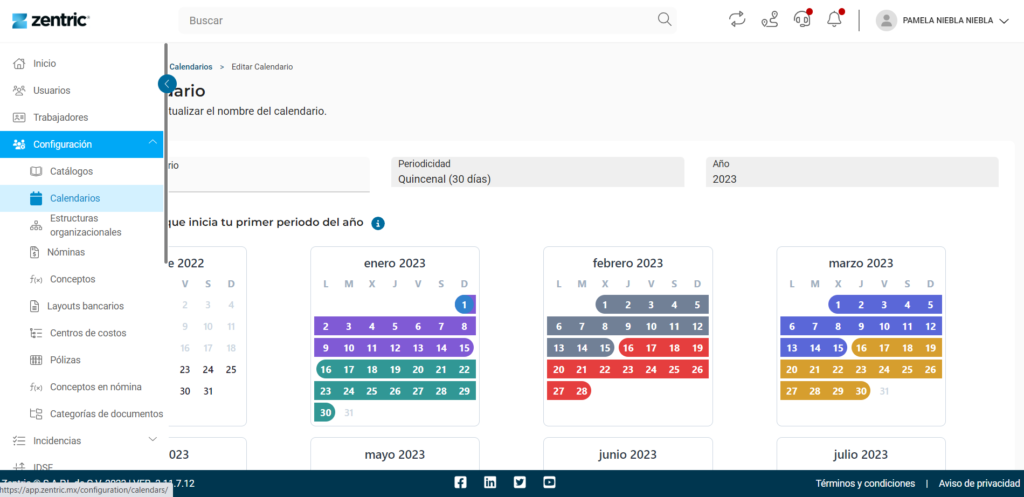
Siga estas etapas detalhadas para configurar o calendário corretamente:
Etapa 1: Seleção do tipo de calendário
Comece selecionando o tipo de calendário que melhor se adapta às necessidades de sua empresa. Você pode escolher entre várias opções, incluindo semanal, quinzenal, mensal, de dez dias ou quadrimestral.
*Para calendários quinzenais e mensais, também será solicitado que você especifique se os períodos de pagamento serão em dias corridos ou fixos (30 dias).
Etapa 2: Selecionando a data de início do primeiro período do ano
Depois de escolher o tipo de calendário, selecione a data em que o primeiro período do ano fiscal ou de folha de pagamento começou. Essa data é essencial para estabelecer a estrutura dos períodos de pagamento.
Etapa 3: Definir datas de pagamento e datas de bônus
Clique no botão "Next" (Avançar) para configurar as datas de pagamento ao longo do ano. Você pode especificar as datas de pagamento para cada período de acordo com o tipo de calendário selecionado.
Além disso, você terá a opção de habilitar o cálculo do Aguinaldo em um período específico. Essa função permite que você defina quando ele será calculado automaticamente na plataforma.
Seção 4: Configuração da estrutura organizacional
A configuração da estrutura organizacional é fundamental para estabelecer uma hierarquia clara na plataforma Zentric. Siga estas etapas detalhadas para configurar a estrutura de forma eficaz:
- Etapa 1: Atribuir um nome
Comece atribuindo um nome descritivo à sua estrutura organizacional. Isso ajudará a identificar e organizar a hierarquia da empresa. - Etapa 2: Configurar a estrutura
Use o botão "+" disponível em cada nível para adicionar elementos à estrutura gradualmente, seguindo esta hierarquia básica.
Certifique-se de ter pelo menos os seguintes níveis hierárquicos: empresa, registro do empregador, filial e trabalhadores no final da estrutura.
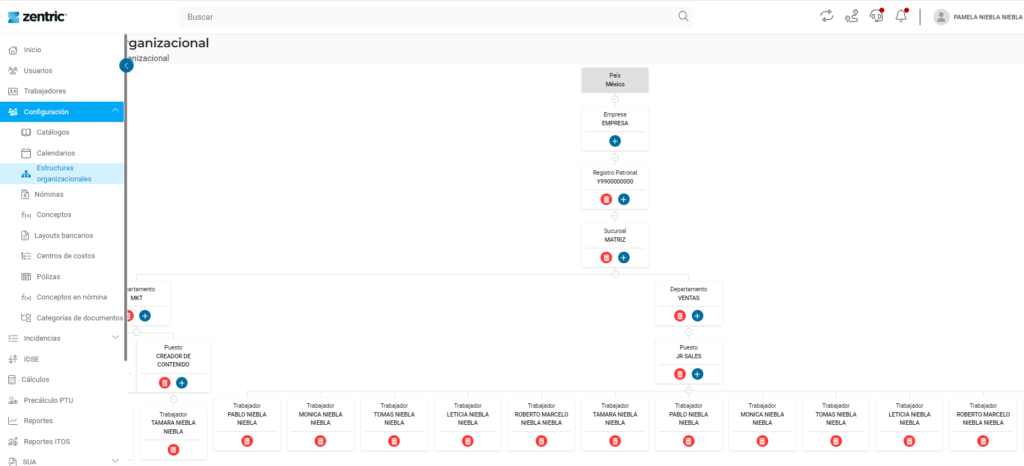
a. Empresa: adicione a empresa principal como o nível superior da estrutura. Essa será a entidade principal à qual os outros elementos serão associados.
b. Registro do empregador: Associe o registro do empregador correspondente à empresa. Esse nível é essencial para identificar a empresa perante as autoridades fiscais.
c. Filial: Adicione abaixo o registro do empregador ao qual pertencem. Cada filial deve estar claramente vinculada ao seu registro de empregador correspondente.
d. Trabalhadores: no final da hierarquia, adicione os trabalhadores e vincule-os às filiais ou ao registro do empregador ao qual eles pertencem.
É importante observar que essa estrutura será implantada de forma lógica e hierárquica, o que significa que sob a empresa principal haverá os registros de empregadores, sob os registros de empregadores haverá as filiais, e assim por diante, sempre terminando com o trabalhador.
Seção 5: Configuração da folha de pagamento
- Atribua o nome pelo qual você gostaria de identificá-lo.
- Associar a estrutura organizacional e o cronograma configurado.
- Selecione o período inicial para a folha de pagamento.
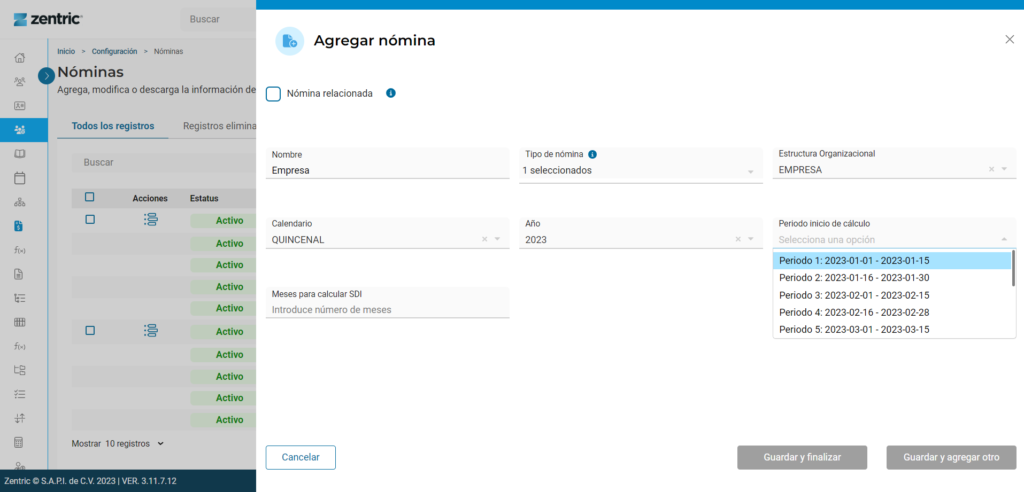
*Recomenda-se que esse período comece no início do mês. A plataforma faz ajustes mensais automaticamente, portanto, ter essas informações precisas é essencial para um cálculo adequado.
Seção 6: Configuração dos dados do trabalhador.
Depois de configurar a estrutura da folha de pagamento e os parâmetros do calendário, a próxima etapa é inserir as informações pessoais dos funcionários. Você pode fazer isso de duas maneiras:
Registro individual: dados do trabalhador
- Acesse o módulo "Trabalhadores".
- Selecione o trabalhador.
- Preencha os campos obrigatórios para cada trabalhador (os campos marcados com um * são obrigatórios).
Registro em massa de dados de trabalhadores
Se você preferir inserir as informações dos funcionários de forma eficiente, use nossos layouts:
- Acesse o módulo "Trabalhadores".
- Selecione a opção "Bulk Charge" (Cobrança em massa).
- Faça o download do layout fornecido em formato de arquivo Excel. Esse arquivo é um modelo a ser preenchido com as informações dos trabalhadores.
- Insira as informações dos trabalhadores no modelo do Excel de acordo com as indicações fornecidas.
- Depois de preencher o modelo com os detalhes dos funcionários, retorne à plataforma Zentric e clique em "Next" (Avançar).
- Cole os dados que você preencheu no modelo do Excel na plataforma Zentric. Em seguida, clique no botão "Preload data" (Pré-carregar dados).
- Verifique se as informações estão corretas.
- Salvar
Esse processo deve ser realizado com todos os campos obrigatórios. Ou seja, Dados da Folha de Pagamento, Folha de Pagamento do IMSS, Movimentos da Folha de Pagamento, Movimentos de Afiliação e Dados Bancários.
Observação: Certifique-se de que, na seção Payroll Data (Dados da folha de pagamento), o campo "Last Day Calculated" (Último dia calculado) reflita com precisão o último dia do período de pagamento anterior. Esses dados são essenciais para que os cálculos da folha de pagamento sejam executados corretamente.
Seção 7: Configuração de conceitos adicionais
O Zentric permite a configuração detalhada de itens adicionais na folha de pagamento para adaptá-la às necessidades específicas de sua empresa. Siga estas etapas para configurar os conceitos adicionais com precisão:
Etapa 1: Acesse a configuração de conceito.
No menu lateral, acesse a seção de configuração e selecione "Concepts".
Etapa 2: Explore os conceitos predefinidos
No módulo de conceitos, explore a ampla gama de conceitos predefinidos que a plataforma oferece, incluindo mais de 100 opções.
Etapa 3: Atribuir conceitos globais, opcionais ou individuais
Para configurar conceitos adicionais, selecione o conceito desejado e defina seu "Tipo de conceito", que pode ser um dos seguintes:
- Global: esses conceitos são aplicados automaticamente a todos os trabalhadores registrados na plataforma e são úteis para itens como salário básico.
- Opcional: Configure conceitos por incidente, como horas extras, comissões ou bônus, a serem aplicados de acordo com as circunstâncias.
- Individual: Atribua conceitos a grupos específicos, como empresas, departamentos, cargos ou registros de empregadores, permitindo a personalização detalhada da folha de pagamento.
Etapa 4: Configurar detalhes do conceito
Depois que o tipo de conceito for selecionado, configure a fórmula de cálculo.
Etapa 5: Salvar
Seção 8: Módulo de cálculos
Use o módulo de cálculo para processar a folha de pagamento, verificando com diferentes relatórios para garantir a precisão dos cálculos.
Processo de estampagem
Para carimbar, é importante ter os carimbos digitais na plataforma, seguindo as instruções abaixo.
Etapa 1: Carregamento do CSD
- Acesse o módulo de configuração e selecione "catálogo".
- Em "Company" (Empresa), selecione "View details" (Exibir detalhes).
- Adicione o Certificado de Selo Digital (DSC).
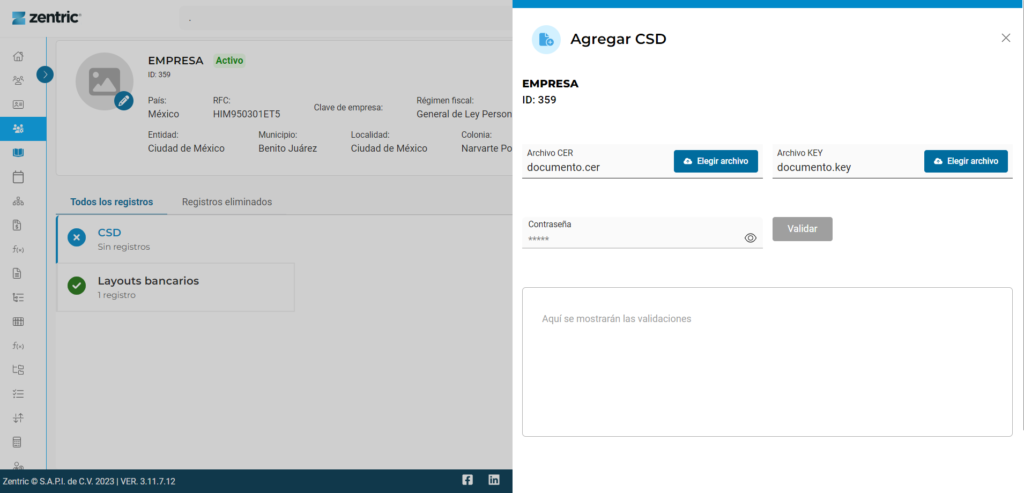
Etapa 2: Verificação dos cálculos
- Selecione "calculations" (cálculos) no menu lateral.
- Clique no botão "View detail" (Exibir detalhes) da folha de pagamento desejada.
- Faça o download do relatório desejado.
- Encerrar o período de habilitação de novas funções.
- Realizar a estampagem para atender aos requisitos fiscais e legais.
- Gerar layouts bancários e políticas contábeis conforme necessário.
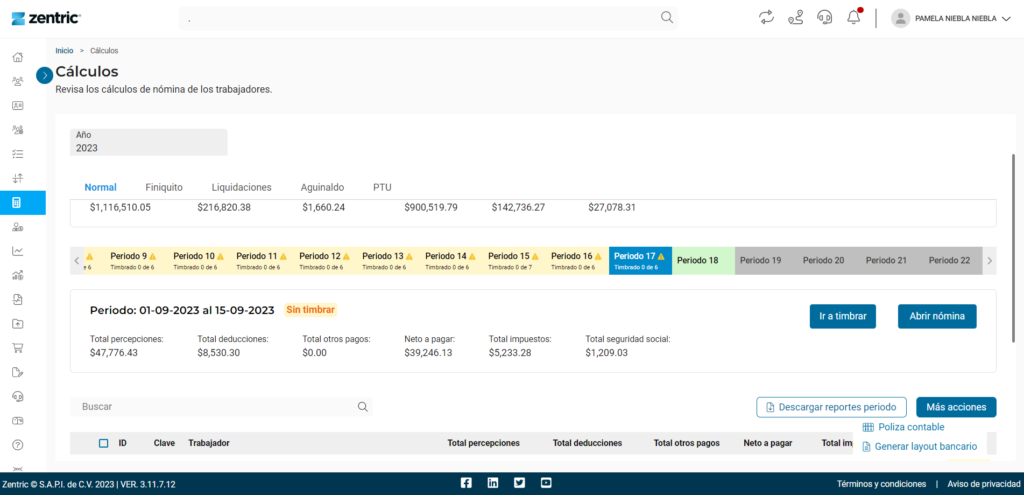
Uso do IDSE
Use o módulo IDSE para enviar movimentos de afiliação diretamente ao IMSS. Isso inclui as etapas para registrar o FIEL ou PFX, consultar as movimentações, enviá-las individualmente ou em massa e consultar as respostas do IDSE.
Etapa 1: Registro do FIEL ou PFX
Vá para a seção Settings (Configurações) e selecione "Catalogue" (Catálogo).
Em "Employer Registration" (Registro do empregador), adicione o FIEL do representante legal ou o PFX correspondente ao registro do empregador. A plataforma realizará uma validação para garantir que as informações estejam corretas e válidas.
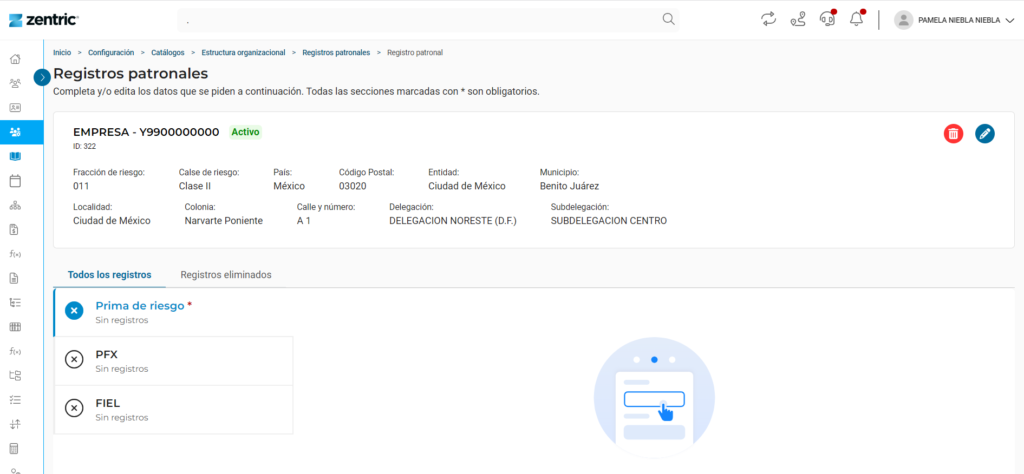
Etapa 2: Usando o módulo IDSE
- Acesse o módulo IDSE na plataforma.
- Selecione o registro do empregador para o qual deseja consultar os movimentos.
- Escolha um intervalo de datas para as movimentações que você deseja enviar ou consultar.
- Selecione o tipo de movimento desejado, que pode ser registro, cancelamento de registro, novo registro ou modificação.
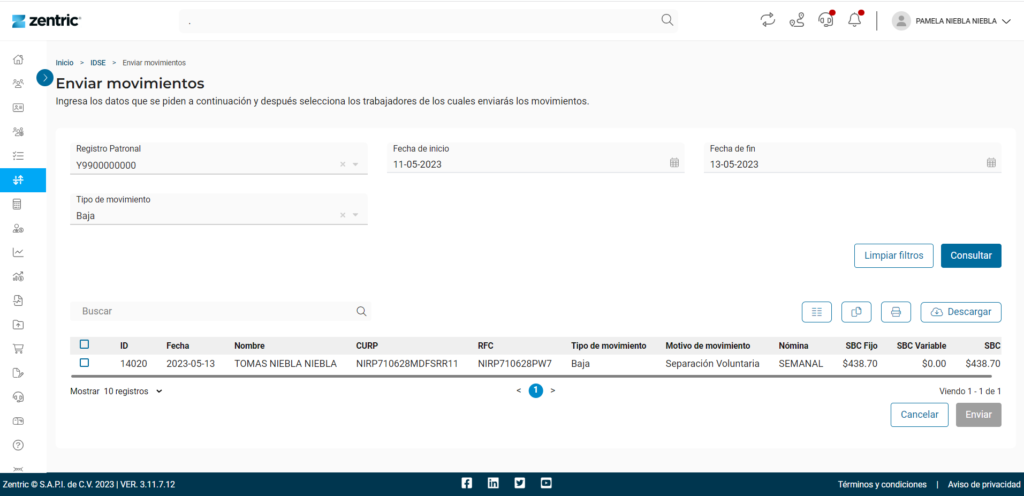
Etapa 3: envio de movimentos
Você pode enviar movimentos para o IDSE individualmente ou em massa, dependendo de suas necessidades específicas.
Etapa 4: Consulta de movimentos e respostas
Além de enviar transações, você pode usar o módulo IDSE para consultar transações anteriores e respostas do IDSE. Isso facilita o monitoramento de processos e transações.
Processo de descarga
Etapa 1: Processo de registro de funcionário no Zentric
Cobrança individual:
- Acesse o módulo "Trabalhadores".
- Selecione "Add worker" (Adicionar trabalhador).
- Preencha os campos obrigatórios (campos marcados com um asterisco (*))
Carga massiva:
Se preferir inserir as informações do trabalhador de forma eficiente, você pode usar nossos layouts:
- Acesse o módulo "Trabalhadores".
- Selecione a opção para "Bulk upload".
- Faça o download do layout fornecido em formato de arquivo Excel. Esse modelo deve ser preenchido com as informações dos trabalhadores.
- Insira as informações dos trabalhadores no modelo do Excel de acordo com as indicações fornecidas.
- Retorne à plataforma Zentric e clique em "Next" (Avançar).
- Cole os dados que você preencheu no modelo do Excel na plataforma Zentric e clique no botão "Preload data" (Pré-carregar dados).
- Verifique se as informações estão corretas e salve.
*Campos obrigatórios: "Dados da folha de pagamento", "Folha de pagamento do IMSS", "Movimentos da folha de pagamento", "Movimentos de afiliação" e "Dados bancários".
Certifique-se de que, na seção "Payroll Data" (Dados da folha de pagamento), o campo "Last Day Calculated" (Último dia calculado) reflita um dia antes da data de entrada do trabalhador.
Etapa 2: Adicionar ao organograma
Incorporar o funcionário à estrutura organizacional:
- Vá para o menu lateral.
- Selecione "Settings" (Configurações).
- Vá para "Estrutura organizacional".
- Editar a estrutura existente.
- Adicione o novo funcionário ao post correspondente.
- Salve suas alterações.
Processo de cancelamento de registro
Etapa 1: Indicar a licença do trabalhador
- Acesso ao módulo de trabalhadores
- Selecione o trabalhador que terá o registro cancelado e clique em "View details" (Ver detalhes).
- Selecione a opção para editar os "dados da folha de pagamento" do funcionário.
- Adicione a data do cancelamento e o motivo do cancelamento.
Etapa 2: Criar movimento de afiliação
- No perfil do trabalhador, selecione "Affiliation movements" (Movimentos de afiliação).
- Adicione um novo movimento de afiliação de cancelamento de registro para o trabalhador.
- Isso deve incluir a data da rescisão e o Salário Básico de Contribuição (SBC) para a data da rescisão.
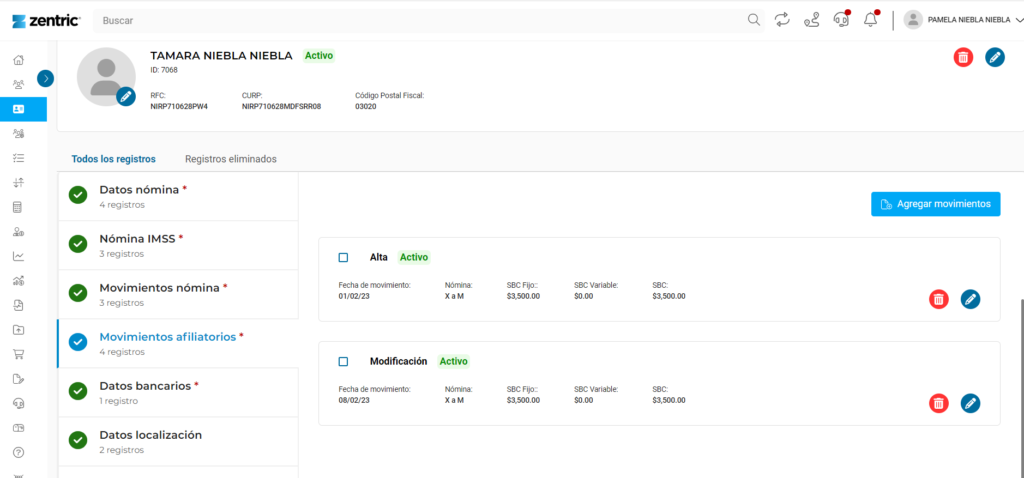
Etapa 3: Vinculação dos períodos nos cálculos
- Vá para o módulo "Calculations" (Cálculos).
- Vincular os períodos em "Liquidação/liquidação" com a folha de pagamento regular.
Isso garante que os cálculos sejam feitos corretamente e sejam ajustados à situação de licença do trabalhador.
Seguindo essas etapas adicionais, você pode gerenciar com eficiência o processo de cancelamento de registro na plataforma Zentric.
Créditos INFONAVIT
- Acesso à seção de movimentos do INFONAVIT
- Selecione o trabalhador para o qual você deseja calcular o crédito do INFONAVIT.
- Clique em "View detail" (Exibir detalhes).
- Nos detalhes do trabalhador, selecione a guia "INFONAVIT Movements" (Movimentos do INFONAVIT).
- Adicione as informações correspondentes ao crédito do trabalhador, incluindo os detalhes necessários.

Depois que você inserir as informações de crédito do INFONAVIT, os cálculos serão automaticamente atualizados e refletidos na plataforma.
Observação: as informações fornecidas neste manual estão sujeitas a alterações com base nas atualizações da plataforma. Consulte a documentação atualizada do Zentric.mx para obter informações precisas e detalhadas.


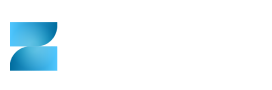



![Calendario de Nómina 2024 [Descargable] Calendario de nómina 2024](https://blog.zentric.mx/wp-content/uploads/2023/12/Zentric-calendario-nomina-2024-descarga-238x178.jpeg)



