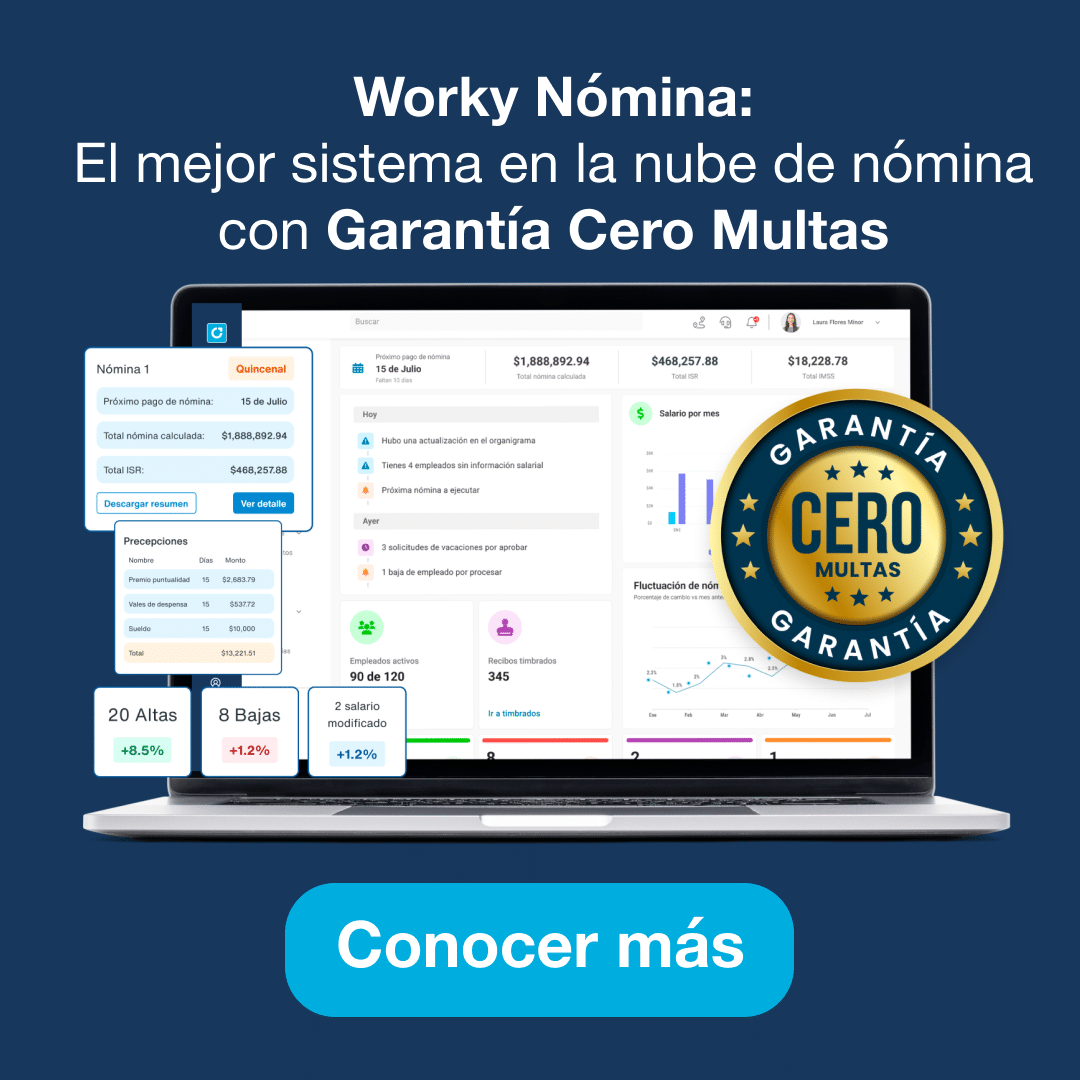¡Bienvenido a la serie de pasos para configurar Zentric y tener tu nómina perfecta!
Antes de comenzar, es muy importante que tengas la siguiente información a la mano:
- Información de tus trabajadores
- Información de la nómina
- Cédula de Identificación de la Empresa / Constancia de Situación Fiscal
- AFIL-01
- EBA (Prima de Riesgo, Salarios Bases de Cotización, Créditos INFONAVIT)
Este manual de usuario proporciona una guía detallada sobre cómo configurar, procesar y timbrar la nómina utilizando la plataforma en la nube de Zentric.
Está diseñada para ayudarte a comprender los pasos necesarios para gestionar la nómina de manera efectiva y cumplir con los requisitos fiscales y legales.
Sección 1: Registro de Trabajadores
Este proceso se puede realizar de manera individual o de manera masiva. Ingrese en el menú lateral a “trabajadores”.
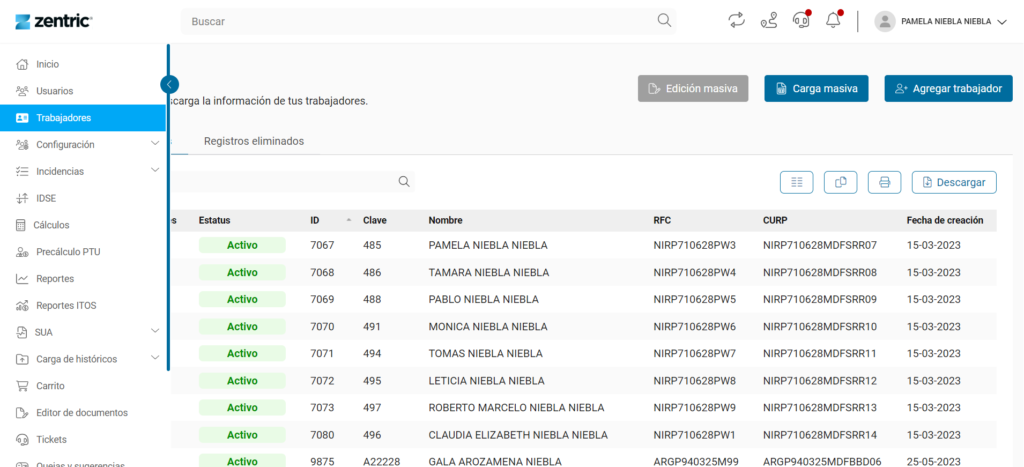
Registro Individual:
- Ingrese la información de cada trabajador de manera individual (nombre, apellidos, RFC, CURP y código postal fiscal).
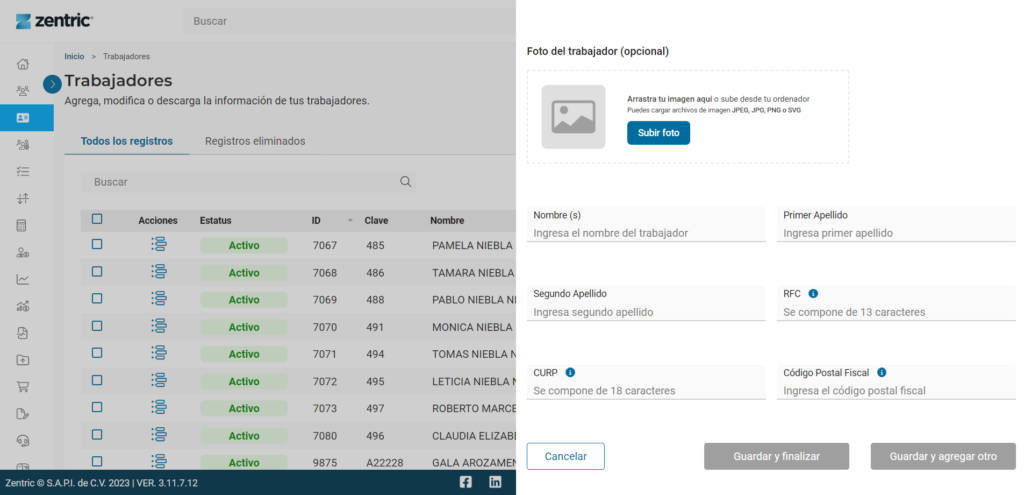
Registro Masivo:
- Para una carga masiva de trabajadores, siga estos pasos:
- Haga clic en el botón “Carga Masiva” en la plataforma.
- Descargue el layout proporcionado en formato de archivo tipo Excel. Este archivo es una plantilla que debe completarse con la información de los trabajadores.
- Acomode la información de los trabajadores en la plantilla Excel según las indicaciones proporcionadas.
- Una vez que haya completado la plantilla con los datos de los trabajadores, regrese a la plataforma de Zentric y haga clic en “Siguiente”.
- Pegue los datos que ha llenado en la plantilla Excel en la plataforma de Zentric. Luego, haga clic en el botón “Precargar datos”.
- Verifique que la información esté correcta.
- Haz clic en el botón “Guardar”.
Sección 2: Configuración del Catálogo
- Acceda a la sección de configuración y seleccione “Catálogo”.
Complete los campos necesarios para la empresa:
- Nombre (campo obligatorio)
- Registro patronal (campo obligatorio)
- Sucursal (campos obligatorio)
- departamentos (campo opcional)
- puestos (campo opcional)
Sección 3: Configuración del Calendario
La configuración del calendario es un paso crucial para definir los períodos de pago y las fechas clave para el cálculo de la nómina en la plataforma de Zentric.
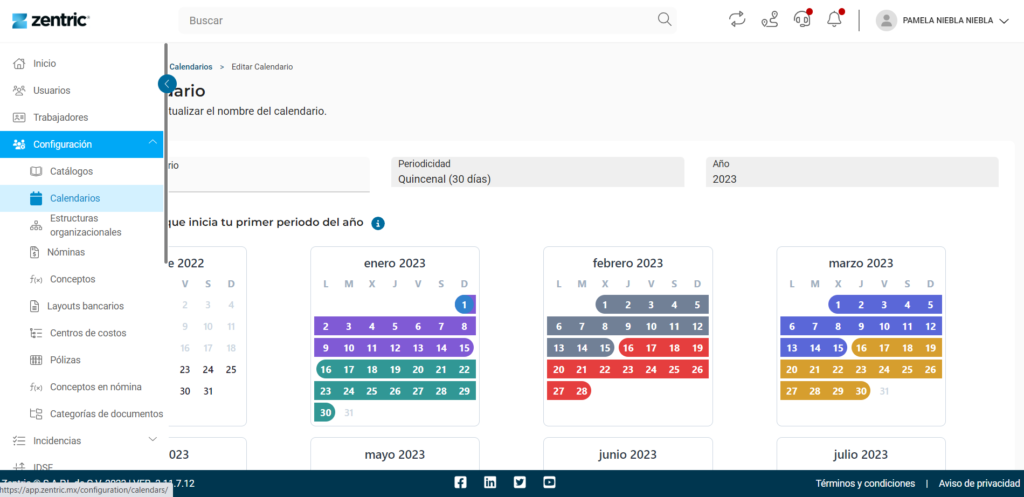
Siga estos pasos detallados para configurar el calendario correctamente:
Paso 1: Selección del Tipo de Calendario
Comience seleccionando el tipo de calendario que mejor se ajuste a las necesidades de su empresa. Puede elegir entre varias opciones, incluyendo semanal, quincenal, mensual, decenal o catorcenal.
*Para calendarios quincenales y mensuales, también se le pedirá que especifique si los períodos de pago serán a días naturales o fijos (30 días).
Paso 2: Selección de la Fecha de Inicio del Primer Período del Año
Después de elegir el tipo de calendario, seleccione la fecha en la que comenzó su primer período del año fiscal o de nómina. Esta fecha es esencial para establecer la estructura de los períodos de pago.
Paso 3: Configuración de Fechas de Pago y Aguinaldo
Da clic al botón “Siguiente” para configurar las fechas de pago a lo largo del año. Puede especificar las fechas de pago para cada período según el tipo de calendario seleccionado.
Además, tendrá la opción de habilitar el cálculo del Aguinaldo en un período específico. Esta función le permite definir cuándo se calculará automáticamente en la plataforma.
Sección 4: Configuración de la Estructura Organizacional
La configuración de la estructura organizacional es fundamental para establecer una jerarquía clara en la plataforma de Zentric. Siga estos pasos detallados para configurar la estructura de manera efectiva:
- Paso 1: Asignar un Nombre
Comience por asignar un nombre descriptivo a su estructura organizacional. Esto ayudará a identificar y organizar la jerarquía de la empresa. - Paso 2: Configurar la Estructura
Utilice el botón “+” disponible en cada nivel para agregar elementos a la estructura gradualmente, siguiendo esta jerarquía básica.
Asegurándose de tener como mínimo los siguientes niveles jerárquicos: empresa, registro patronal, sucursal y trabajadores al final de la estructura.
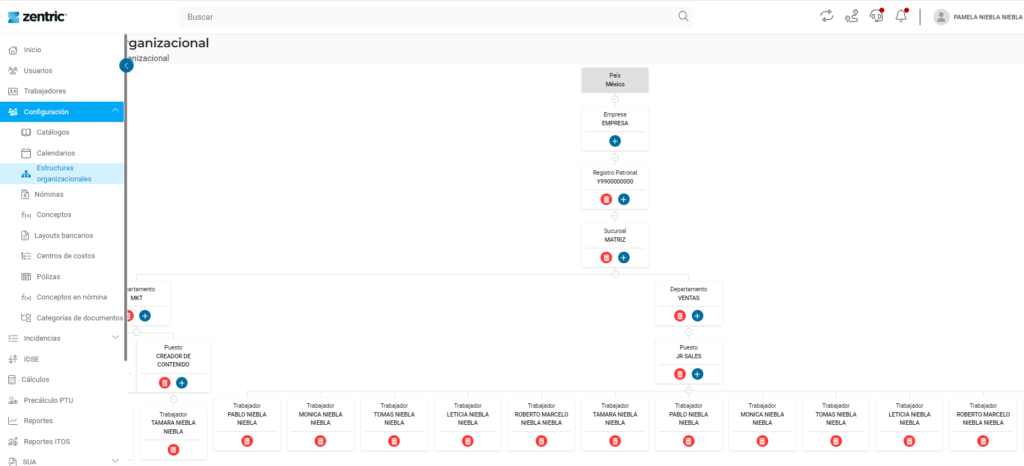
a. Empresa: Agregue la empresa principal como el nivel superior de la estructura. Esta será la entidad principal a la que se asociarán otros elementos.
b. Registro Patronal: Asocie el registro patronal correspondiente a la empresa. Este nivel es esencial para identificar a la empresa ante las autoridades fiscales.
c. Sucursal: Agrégue debajo del registro patronal al que pertenecen. Cada sucursal debe estar claramente vinculada a su registro patronal correspondiente.
d. Trabajadores: Al final de la jerarquía, agregue a los trabajadores y vincúlelos a las sucursales o el registro patronal al que pertenecen.
Es importante destacar que esta estructura se desplegará de manera lógica y jerárquica, lo que significa que bajo la empresa principal se encontrarán los registros patronales, bajo los registros patronales se encontrarán las sucursales, y así sucesivamente, terminando siempre con el trabajador.
Sección 5: Configuración de la Nómina
- Asigna el nombre con el que te gustaría identificarla.
- Asocie la estructura organizacional y el calendario configurado.
- Seleccione el Período de Inicio para Calcular la Nómina.
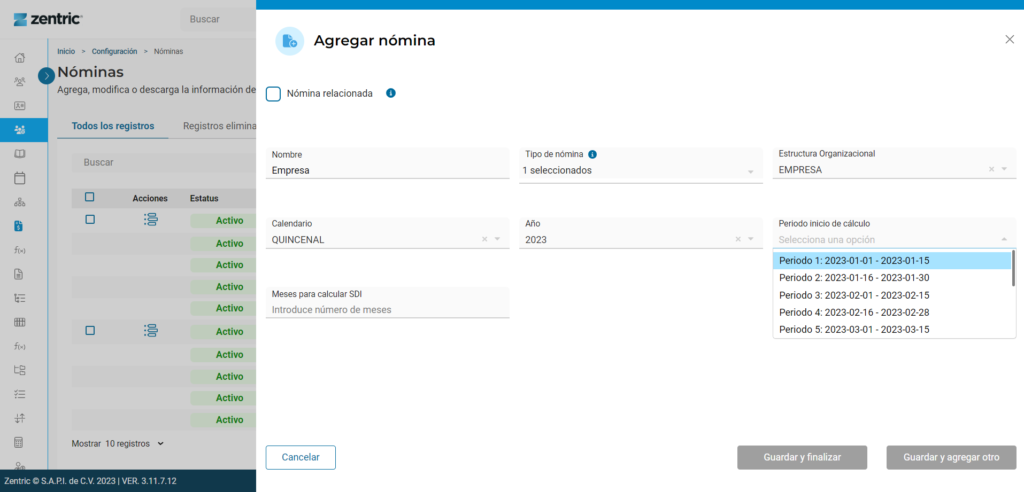
*Se recomienda que este período comience al inicio del mes. La plataforma realiza automáticamente ajustes mensuales, por lo que tener esta información precisa es esencial para un cálculo adecuado.
Sección 6: Configuración de datos de trabajadores.
Una vez que haya configurado la estructura de la nómina y los parámetros del calendario, el siguiente paso es ingresar la información personal de los trabajadores. Puede hacerlo de dos maneras:
Registro Individual: Datos de Trabajador
- Acceda al módulo de “Trabajadores”.
- Seleccione al trabajador.
- Complete los campos requeridos para cada trabajador (Los campos que tienen un * son obligatorios).
Registro Masivo de datos de Trabajador
Si prefiere ingresar la información de los trabajadores de manera eficiente utiliza nuestros layouts:
- Acceda al módulo de “Trabajadores”.
- Seleccione la opción para “Carga Masiva”.
- Descargue el layout proporcionado en formato de archivo tipo Excel. Este archivo es una plantilla que debe completarse con la información de los trabajadores.
- Acomode la información de los trabajadores en la plantilla Excel según las indicaciones proporcionadas.
- Una vez que haya completado la plantilla con los datos de los trabajadores, regrese a la plataforma de Zentric y haga clic en “Siguiente”.
- Pegue los datos que ha llenado en la plantilla Excel en la plataforma de Zentric. Luego, haga clic en el botón “Precargar datos”.
- Verifique que la información sea correcta.
- Guardar
Este proceso se debe hacer con todos los campos obligatorios. Es decir, Datos Nómina, Nómina IMSS, Movimientos nómina, Movimientos Afiliatorios y Datos bancarios.
Nota: Asegúrese que en el apartado Datos Nómina el campo “Último Día Calculado” refleje de manera precisa el último día del período de pago anterior. Este dato es fundamental para que los cálculos de nómina se realicen de manera adecuada.
Sección 7: Configuración de Conceptos Adicionales
Zentric permite una configuración detallada de conceptos adicionales en la nómina para adaptarla a las necesidades específicas de su empresa. Siga estos pasos para configurar los conceptos adicionales de manera precisa:
Paso 1: Acceso a la Configuración de Conceptos.
En el menú lateral, acceda a la sección de configuración y seleccione “Conceptos”.
Paso 2: Exploración de Conceptos Predefinidos
Dentro del módulo de conceptos, explore la amplia gama de conceptos predefinidos que la plataforma ofrece, incluyendo más de 100 opciones.
Paso 3: Asignación de Conceptos Globales, Opcionales o Individuales
Para configurar conceptos adicionales, seleccione el concepto deseado y defina su “Tipo de Concepto”, que puede ser uno de los siguientes:
- Global: Estos conceptos se aplican automáticamente a todos los trabajadores dados de alta en la plataforma y son útiles para elementos como el sueldo base.
- Opcional: Configure conceptos por incidencia, como horas extras, comisiones o bonificaciones, que se aplicarán según las circunstancias.
- Individual: Asigne conceptos a grupos específicos, como empresas, departamentos, puestos o registros patronales, lo que permite una personalización detallada de la nómina.
Paso 4: Configuración de Detalles del Concepto
Una vez seleccionado el tipo de concepto, configure la fórmula de cálculo.
Paso 5: Guardar
Sección 8: Módulo de Cálculos
Utilice el módulo de cálculos para procesar la nómina, verificando con diferentes reportes para garantizar la precisión de los cálculos.
Proceso de Timbrado
Para timbrar, es importante tener los sellos digitales en la plataforma, para esto siguiendo las instrucciones
Paso 1: Carga de CSD
- Acceda al módulo de configuración y seleccione “catálogo”.
- En “Empresa” seleccione “Ver detalle”
- Agregue el Certificado de Sello Digital (CSD).
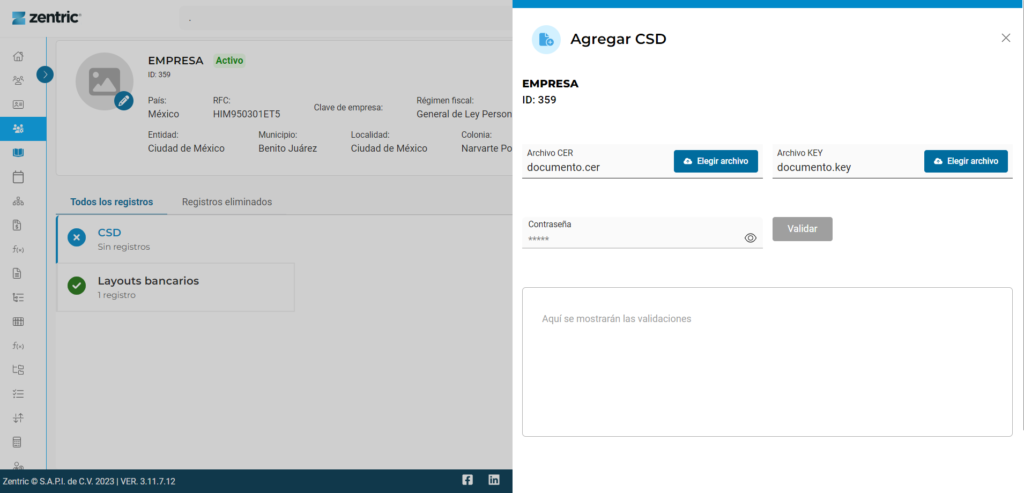
Paso 2: Verificación de los Cálculos
- Seleccionar “cálculos” en el menú lateral.
- Da clic en el botón “Ver detalle” de la nómina deseada.
- Descargue el reporte deseado.
- Cierre el período para habilitar nuevas funciones.
- Realice el timbrado para cumplir con los requisitos fiscales y legales.
- Genere layouts bancarios y pólizas contables según sea necesario.
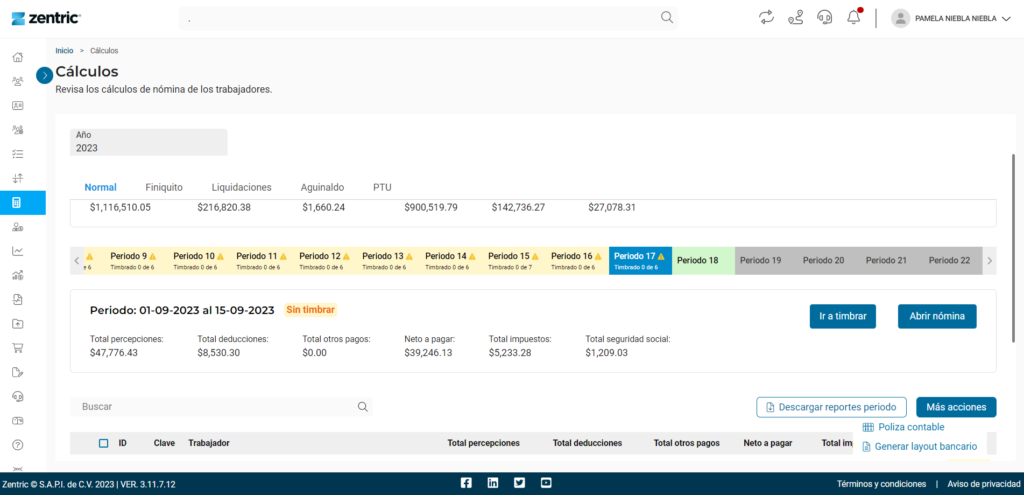
Uso del IDSE
Utilice el módulo IDSE para enviar movimientos afiliatorios directamente al IMSS. Esto incluye los pasos para registrar la FIEL o PFX, consultar movimientos, enviarlos de manera individual o masiva y consultar respuestas del IDSE.
Paso 1: Registro de FIEL o PFX
Acceda a la sección de Configuración y seleccione “Catálogo”.
En “Registro Patronal”, agregue la FIEL del representante legal o el PFX correspondiente al registro patronal. La plataforma realizará una validación para asegurarse de que la información sea correcta y válida.
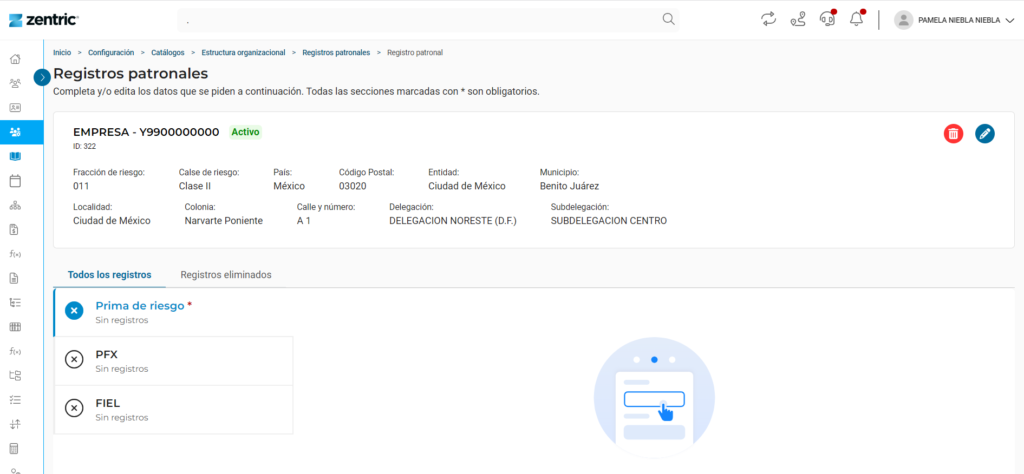
Paso 2: Uso del Módulo IDSE
- Diríjase al módulo del IDSE en la plataforma.
- Seleccione el registro patronal del cual desea consultar movimientos.
- Elija un rango de fechas para los movimientos que desea enviar o consultar.
- Seleccione el tipo de movimiento deseado, que puede ser alta, baja, reingreso o modificación
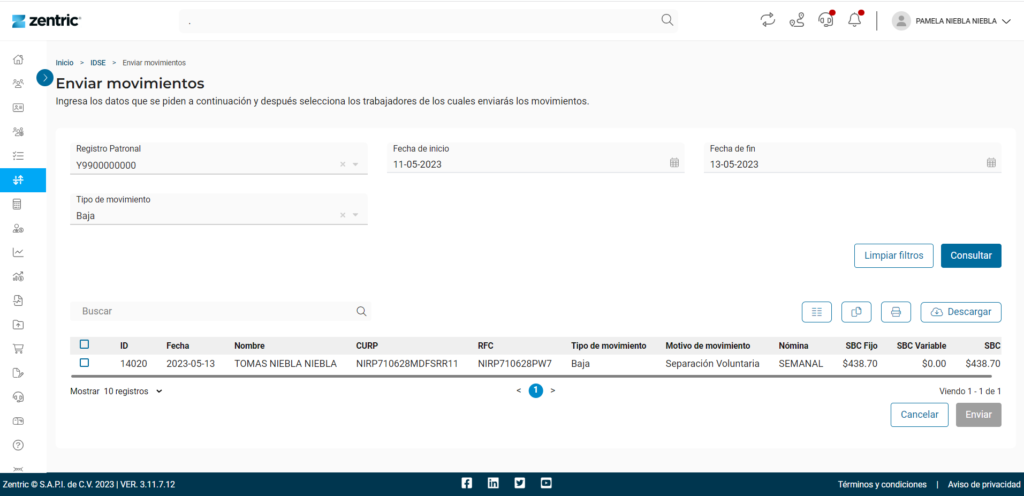
Paso 3: Envío de Movimientos
Puede enviar movimientos al IDSE de forma individual o masiva, según sus necesidades específicas.
Paso 4: Consulta de Movimientos y Respuestas
Además del envío de movimientos, puede utilizar el módulo IDSE para consultar movimientos previos y las respuestas del IDSE. Esto facilita el seguimiento de los procesos y las transacciones.
Proceso de Alta
Paso 1: Proceso de Alta de Trabajadores en Zentric
Carga individual:
- Acceda al módulo de “Trabajadores”.
- Seleccione “Agregar trabajador”
- Llene los campos obligatorios (Los campos con un asterisco (*))
Carga Masiva:
Si prefiere ingresar la información de los trabajadores de manera eficiente, puede utilizar nuestros layouts:
- Acceda al módulo de “Trabajadores”.
- Seleccione la opción para “Carga masiva”.
- Descargue el layout proporcionado en formato de archivo tipo Excel. Esta plantilla debe completarse con la información de los trabajadores.
- Acomode la información de los trabajadores en la plantilla Excel siguiendo las indicaciones proporcionadas.
- Regrese a la plataforma de Zentric y haga clic en “Siguiente”.
- Pegue los datos que ha llenado en la plantilla Excel en la plataforma de Zentric y haga clic en el botón “Precargar datos”.
- Verifique que la información sea correcta y guarde.
*Campos obligatorios: “Datos Nómina”, “Nómina IMSS”, “Movimientos Nómina”, “Movimientos Afiliatorios” y “Datos Bancarios”.
Asegúrese de que en el apartado “Datos Nómina”, el campo “Último Día Calculado” refleje un día antes de la fecha de ingreso del trabajador.
Paso 2: Agregar al Organigrama
Para incorporar al trabajador en la estructura organizacional:
- Vaya al menú lateral.
- Seleccione “Configuración”.
- Acceda a “Estructura Organizacional”.
- Edite la estructura existente.
- Agregue al nuevo trabajador en el puesto correspondiente.
- Guarde los cambios.
Proceso de Baja
Paso 1: Indicar la baja en el trabajador
- Acceso al Módulo Trabajadores
- Seleccione Trabajador a dar de baja y haga clic en “Ver detalle”.
- Seleccione la opción para editar los “datos nómina” del trabajador.
- Agregue la fecha de baja y el motivo de la misma.
Paso 2: Crear Movimiento afiliatorio
- En el perfil del trabajador, seleccione “Movimientos afiliatorios”.
- Agregue un nuevo movimiento afiliatorio de baja para el trabajador.
- Esto debe incluir la fecha de baja y el Salario Base de Cotización (SBC) correspondiente a la fecha de la baja.
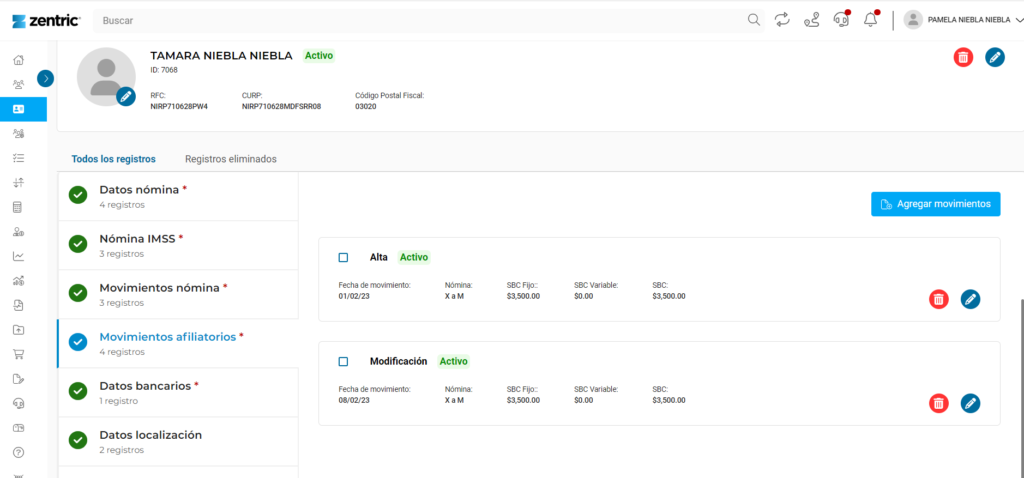
Paso 3: Empate de los Períodos en Cálculos
- Vaya al módulo de “Cálculos”.
- Empate los períodos en “Finiquito / Liquidación” con la nómina normal.
Esto asegura que los cálculos se realicen de manera adecuada y se ajusten a la situación de la baja del trabajador.
Siguiendo estos pasos adicionales, podrá gestionar de manera efectiva el proceso de baja de trabajadores en la plataforma de Zentric.
Créditos INFONAVIT
- Acceder a la Sección de Movimientos INFONAVIT
- Seleccione al trabajador para el cual desea calcular el crédito INFONAVIT.
- Haga clic en “Ver detalle”.
- Dentro del detalle del trabajador, seleccione la pestaña “Movimientos INFONAVIT”.
- Agregue la información correspondiente al crédito del trabajador, incluyendo los detalles necesarios.

Una vez que haya ingresado la información del crédito INFONAVIT, los cálculos se actualizarán automáticamente y se reflejarán en la plataforma.
Nota: La información proporcionada en este manual está sujeta a cambios según las actualizaciones de la plataforma. Consulte la documentación actualizada de Zentric.mx para obtener información precisa y detallada.
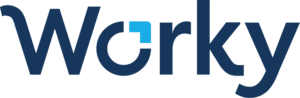




![Calendario de Nómina 2024 [Descargable] Calendario de nómina 2024](https://blog.zentric.mx/wp-content/uploads/2023/12/Zentric-calendario-nomina-2024-descarga-238x178.jpeg)